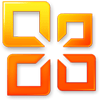Диск защищён от записи - как снять защиту с USB флешки?
| Обновление: | 2017-02-10 |
| Версия программы: | |
| Система: | Windows |
| Распространяется: | Бесплатно |
| Размер: | 2 MB |
| Загрузок: | 103 824 |
| Диск защищён от записи - как снять защиту с USB флешки? | |
Очень часто, при использовании флеш накопителей возникает ошибка, которая не дает запустить файлы. Это говорит о том, что Ваш переносной диск не подходит для записи, на нем стоит блокировка. Как ее можно снять? Давайте разбираться.
Можно воспользоваться двумя методами - аппаратным либо же программным. В первом случае подразумевается, что нужно оказать физическое воздействие. В частности, на некоторых накопителях имеется специальный переключатель, который снимает блокировку. Чтобы снять защиту с USB флешки - просто нажмите на этот переключатель:

Во втором же случае необходимо использовать специальные программные средства. Обычно, задействуется командная строка Windows, локальная групповая политика, либо же реестр diskpart.
Как снять защиту редактированием локальной групповой политики?
- Первоначально, Вам потребуется удержать комбинацию клавиш Windows+R. Перед Вами появится специальное окно. В нем пишется "gpedit.msc".
- Подтвердите действие нажатием клавиши Ок. Теперь, перед Вами появится специальный редактор. Вам следует отыскать пункт Доступ к съемным запоминающим устройствам, он находится в меню Конфигурация компьютера, здесь Вы отыщите Административные шаблоны, а уже в нем - Системы и искомый пункт.
- В открывшемся меню будет надпись Съемные диски: Запретить запись. Рядом, Вы увидите подтверждение того, что запрет включен. Для отключения просто нажмите дважды по данному пункту и перед Вами появится диалоговое окно в котором необходимо изменить значение Включено на Не задано. Сохраните изменения. Вот и все, теперь Ваша флешка не ограничена по части записи информации на нее.
Если же своей цели Вы не добились, то воспользуйтесь реестром и консолью Windows, подробнее об этом мы расписали ниже.
Как снять блокировку при помощи реестра?
Шаг 1. Откройте меню пуск, здесь Вам необходимо ввести в форму поиска название regedit и нажать Enter, либо щелкните правой кнопкой мыши по приложению regedit.exe и кликните на пункт Запустите как администратор. Здесь Вам требуется найти раздел StorageDevicePolicies. Находится он по адресу: HKEY_LOCAL_MACHINE - SYSTEM - CurrentControlSet - Control - StorageDevicePolicies.
Внимание! Если таковой раздел отсутствует, то его необходимо создать самостоятельно: нажимаем правой кнопкой мыши на раздел Control, выбираем пункт Создать и Раздел. Вводим необходимое название StorageDevicePolicies.
Шаг 2. В созданном разделе StorageDevicePolicies нужно создать параметр DWORD (32 бита). Создается все очень просто:
Откройте только что созданную папку и в пустой области нажмите правой кнопкой мыши, после чего выберите пункт Создать - параметр DWORD (32 бита). Чтобы не запутаться, назовите его WriteProject. Нажмите на нем правой кнопкой мыши и кликните на пункт Изменить. В графе "Значение" должен быть "0". Если там стоит "1", то Вы можете поменять все вручную. Вот и все, осталось лишь перезагрузить компьютер и заново вставить флешку.
Снятие блокировки через консоль
Если ничего все равно не получилось, то вы можете решить проблему с помощью команд в консоли. В данном случае требуется открыть командную строку от имени администратора:
- Откройте меню пуск и введите в форме поиска "cmd" и нажмите на Enter или просто выберите из списка программу "cmd exe" и запустите ее.
- Перед Вами должно появиться черное окно - консоль Windows 7.
- Введите команду "diskpart", а после нее "list disk". После нажимаете клавишу Enter в обоих случаях.
- Отыщите диск из списка, который является Вашим съемным носителем. Сделать это просто, ориентируясь на объем памяти. Выберите его командой "select", Необходимо очистить атрибут, который не дает произвести запись. Для этого есть команда "attributes disk clear readonly".
Нужно восстановить данные с флешки? Рекомендуем воспользоваться бесплатной программой Рекува.
| Стандартный установщик |
Бесплатно! uFiler |
||||
|---|---|---|---|---|---|
| check | Официальный дистрибутив Диск защищён от записи - как снять защиту с USB флешки? | check | |||
| close | Тихая установка без диалоговых окон | check | |||
| close | Рекомендации по установке необходимых программ | check | |||
| close | Пакетная установка нескольких программ | check | |||
|
|
|||||
- Похожие программы
- Отзывы пользователей